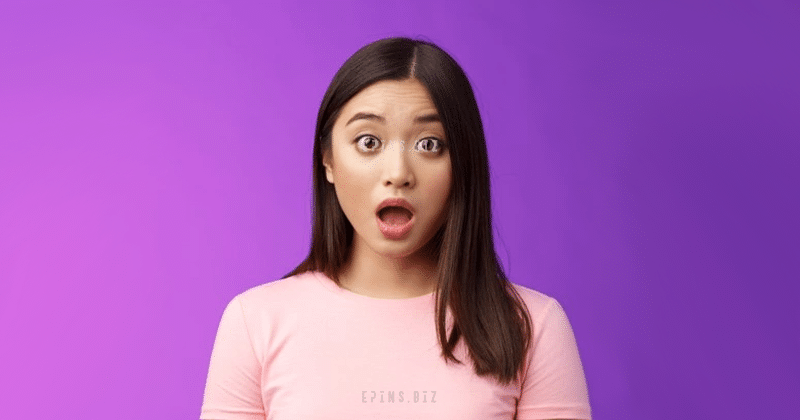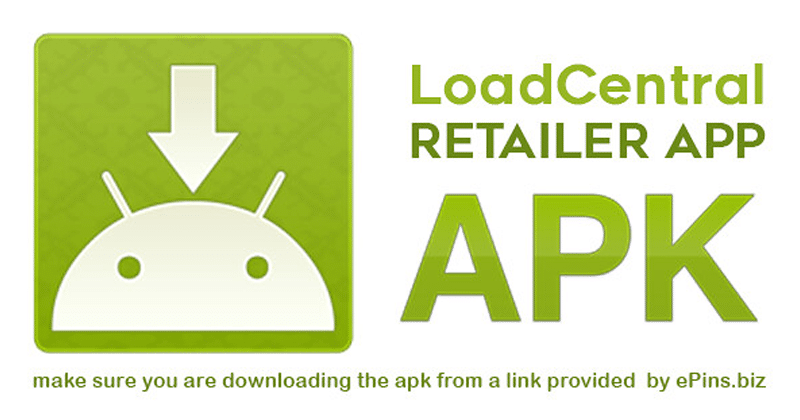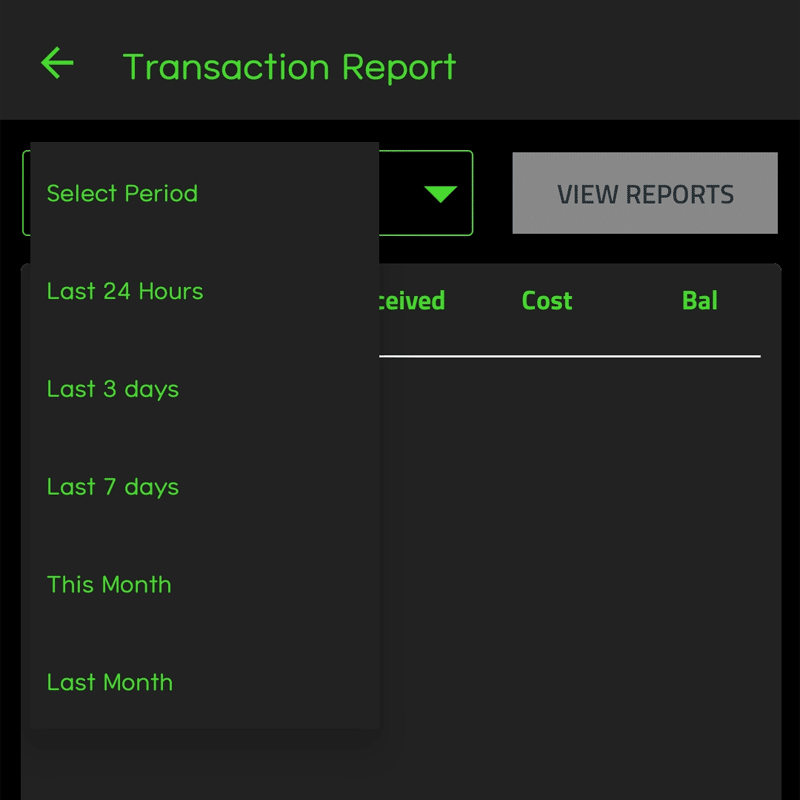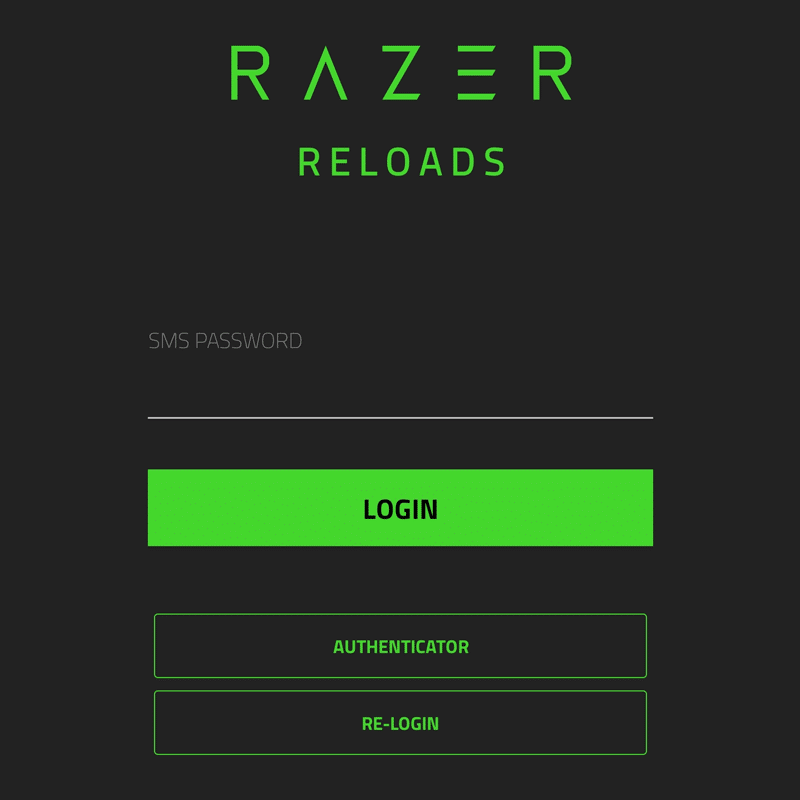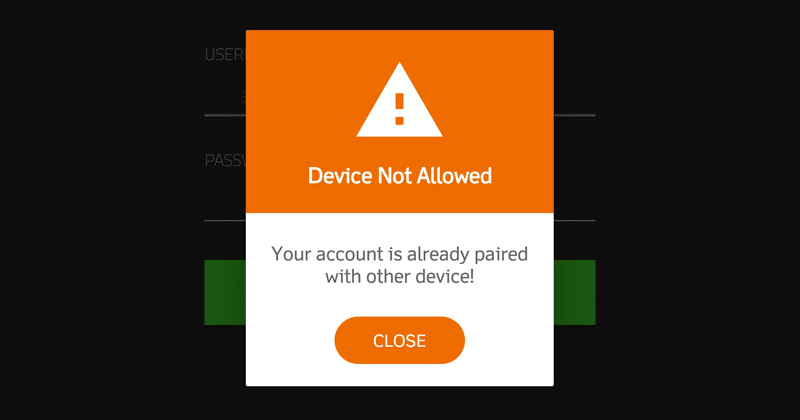Having trouble with your LoadCentral App stopped error? Don’t worry, we’re here to help. Follow these easy steps to fix any issues and get your app running smoothly again.
Step 1: Open the File Manager
Start by opening the File Manager on your device. Look for the app drawer or swipe down the notification panel and tap the “Files” or “File Manager” icon.
Step 2: Find the LoadCentral App Folder
Go to the folder where the LoadCentral App is stored. If it’s on an SD card or external storage, choose the corresponding option. Otherwise, search for it in the internal storage.
Step 3: Locate the “MOUNTED” Folder
Search for the “MOUNTED” folder within the LoadCentral App folder. This folder contains important files related to the app’s functioning.
Step 4: Delete the Problematic File
Identify the file causing the issue within the “MOUNTED” folder. It might be corrupted or conflicting with the app. Remove it to fix the problem.
Step 5: Log in and Download the Required File
After deleting the problematic file, log in to your LoadCentral account again. You’ll receive a prompt to download a necessary file. Follow the instructions and make sure the download completes successfully.
Follow these simple steps to resolve the LoadCentral App has stopped error and getting your LoadCentral App back up and running smoothly!